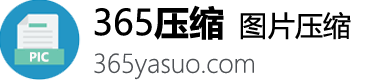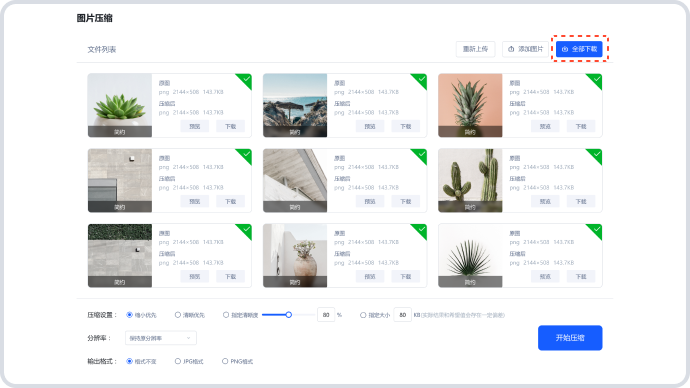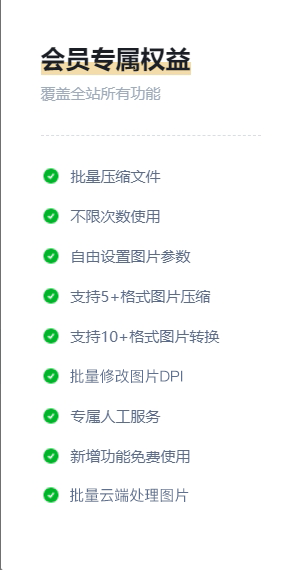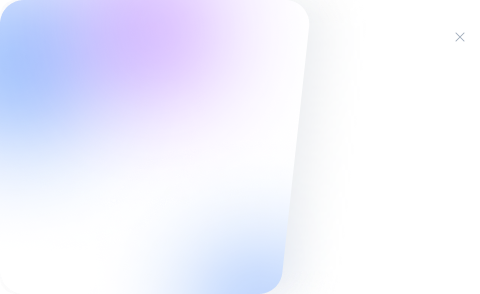还在为图片太大无法压缩而烦恼?这四种方法帮你轻松解决
手机相机这个帮手咱们可是少不了,用得越多,手机电脑内存就吃不消。咱们不用担心,我这儿有四个超简单实用的压缩图片技巧,帮你解决存储问题!
方法一:在线图片压缩工具
神器在手,网路无忧!直接网上搜,一搜即得,简直不要太方便!对于懒得折腾又嫌麻烦的你来说,这就是你的菜~
家里就能轻松压缩图片!首先找到个压缩站,进入网页并登陆;再把想压缩的图片丢进去(觉得麻烦还能直接上传);启动压缩,稍等片刻就行了。最后把压缩好的图片保存起来,大功告成!
方法二:使用第三方图片压缩软件
别纠结,现在有很多好用的第三方图片压缩工具,找出来最优的压缩方法肯定没问题。而且这些软件比网上那些简单工具靠谱多了,使用也方便得很。最重要的,它批量化处理图片快如闪电,对于需要处理大批量图片的小伙伴来说真的是大救星
用这个超给力的第三方压缩神器i压缩大师图片工具箱,压缩图片超轻松!先装上一个,真的很牛!然后进去找到“压图”那个地方,把你要压的图片丢进去(或者直接拖进来)。再根据自己需求调节一下压缩比和画质之类的。最后点击“开始压缩”,等它完成就好!压缩好的图片就在导出目录里等你去翻!
方法三:使用Adobe压缩图片
要想把照片压缩得超乎想象,那就用Adobe!虽然有些麻烦,但要是想要极致的高清压缩效果,选它准没错!
学用Adobe压缩图超简单啦:首先打开Adobe软件;接着点开"文件"里面的"另存为",选好格式跟清晰度就好了;然后只需调整下像素跟压缩比,找寻最满意的成果哦;最后按"保存"就完事大吉。
方法四:使用自带的画图工具压缩图片
不想费劲下新App?试试电脑系统里那货真价实的画图功能呗!虽朴素但实用,尤其适合新手,学起来轻松好玩儿多!

想把图片变小吗?用电脑里的默认画图软件就搞定了!找到那个小小的“画图”标致,选上你要压缩的图片,接着选择“文件”—“打开”或右键单击将其“用画图打开”也行。调好大小之后,记得还要点击“文件”—“另存为”,找个地方存好你的新图片,别忘了看下格式和画质!
别慌乱放大图占地方,看清再搞别把画质给糊弄!这儿有几个小窍门儿,很实用的~
图片格式转换
别只看缩略图,格式有时候也要换换嘛!比如把JPEG换成PNG,或者颠倒过来都可以。这个小工具就能帮到你!
想改图标?太容易啦!找个在线转换器网站,或者下个转换软件,上传你要改的图片,选个你喜欢的格式,点“开始”,等着就行了。搞定后,你的电脑里就会有新的格式的图片~
一键照片换背景底色
想把白底照片变成蓝底?试试我们的"一键换背景"小助手!
用美图秀秀轻松换背景!先打开有这个功能的软件,选上你想换背景的照片。再选个心仪的颜色当新背景,然后按"开始更换",待换好了就可以直接存进电脑了~
这几招简单实用的技巧可以助你轻易搞定图片压缩、格式转换和背景换色,让拍照与修图变得超轻松
总结
拍照是我们都喜欢的事,但拍太多就得找地儿保存。那怎么办?别急,有招!你可以尝试把图片缩小点,改变格式或颜色,这样手机和电脑的空间就能腾出来!用起来也更舒服。
我们来聊聊你们如何处置老照片的哦:之前有没有看那篇保存的文章?快来分享一下你的看法,我们可以一起来学习一下哪种办法最有效。如果你觉得这篇文章挺有意思的,别忘了点赞并转发给其他人让更多人受益!