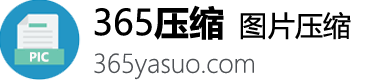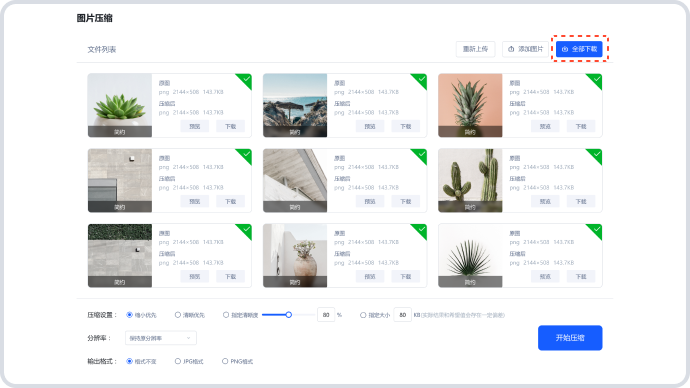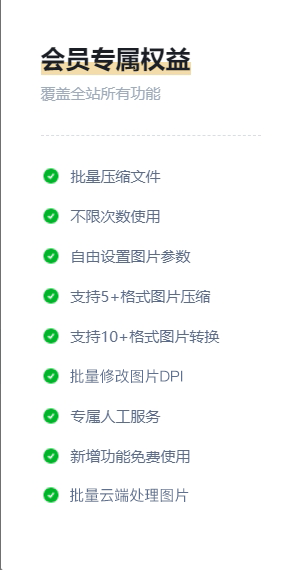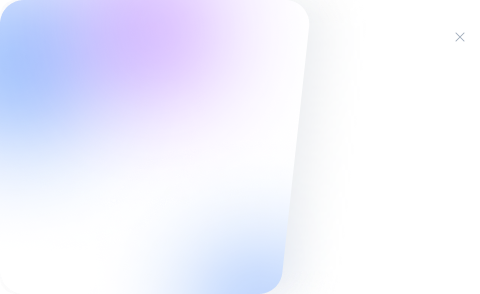Mac图片压缩不再头疼!365压缩神器助你轻松搞定,释放磁盘空间
对于很多使用 Mac 的朋友而言,压缩图片或许会让人感到有些头疼。实际上,只要掌握了正确的方法,就会变得简单许多。接下来,就为大家讲讲在 Mac 上压缩图片的相关事宜,其中还会涉及到“365 压缩”这一非常好用的工具。
找到图片源
Mac 上的图片来源较为多样。比如从网络下载的各类精美图片,其中有些图片体积较大,会占据不少磁盘空间。还有我们自己拍摄的照片,随着相机像素不断提高,照片的尺寸和容量也在逐渐增大。虽然高清图看起来很舒服,但如果要分享或储存太多,确实会不太方便。要对图片进行压缩,首先得弄清楚图片所在的位置,这样才能准确地对它们进行操作。了解图片的来源渠道,能便于我们判断图片的初始情况。不同来源的图片用途可能不同,压缩程度也会存在差异。
压缩图片有多个原因。其一,是要节省磁盘空间,因为 Mac 的磁盘空间是有限的,太多大体积的图片会使磁盘很快被占满。其二,是为了便于传输,大图片传输速度很慢,尤其是通过网络传输的时候。有时分享图片要转半天却传不过去,这实在让人着急。
选择压缩方式
Mac 系统自带的预览功能具备进行简单图片压缩的能力。打开图片后,在其菜单中可找到调整大小的选项。利用这种方式能够更改图片长和宽的像素。然而,这种方法在操作上可能稍显复杂,并且功能存在一定的局限性。
还有一些第三方软件,例如“365 压缩”,它很厉害。该软件有诸多预设的压缩比例可供选择。使用“365 压缩”时,你能够依据自身需求,像是准备用于网页还是打印出来等,快速设定压缩比例。界面简洁且操作方便是它的一个重要特点。无需设置一堆复杂的参数,就能轻松地将图片压缩好。
掌握压缩比例
不同压缩比例的效果差异显著。若压缩比例设置较低,例如 10%的压缩比例,图片可能会变得模糊,原本清晰的纹理可能无法看见,重要细节会丢失。但如果压缩比例稍高一些mac压缩图片,比如 50%左右,图片看起来仍较为清晰,同时文件大小能大幅减少。
对于用于网络展示的图片,像朋友圈以及微博这类社交平台。压缩比例在 50% - 70%通常就足够了。这样既能让图片看起来较为清晰,又能将文件大小控制得比较小,从而使上传和加载都能很快。然而对于需要打印或者进行高清设计的图片,压缩比例最好不要超过 30%。
检查压缩后的效果

压缩完图片后,首先要查看清晰度。以我们刚才提到的适合网络展示的图片为例,压缩后的图片能否清晰地看到主体内容?比如能否清晰看到人物的面部表情,以及风景的特色景色等。如果看起来很模糊,那就说明压缩过度了。
还得检查图片的颜色是否失真。有些图片压缩后颜色偏差会很大。原本鲜艳的红色可能变得暗淡。这对于那些对颜色要求高的图片是不能接受的,比如设计作品或摄影作品。那就得重新调整压缩参数或者更换一种压缩方式。
保存压缩后的图片
在 Mac 上,我们能够选择将压缩后的图片保存在原先的文件夹中。这样做的好处是便于查找,就如同把整理妥当的物品放回原本的抽屉那般。然而,这样做会将原图片覆盖掉,如果之后还有可能用到原图片,那就需要谨慎地进行操作。
可以将图片另存到新的文件夹中。按照图片的用途进行分类保存,像工作用的图片单独存一个文件夹,生活用的图片存到另一个文件夹。如此一来,在查找时会非常方便。
压缩完图片后,分享就变得容易多了。能够直接利用 Mac 系统自带的分享功能,比如邮件分享、信息分享等,这些分享方式可以迅速将图片发送给朋友或者同事。
如果要分享到社交媒体上,那么只需登录对应的账号,接着选择压缩好的图片进行上传即可。例如可以是 或者 。
我给大家讲述了诸多关于 Mac 压缩图片的事情。此刻我想要询问大家,在 Mac 上进行图片压缩时,你们所遭遇过的最为棘手的难题是什么?期望大家在下方评论区留下自己的看法,同时也希望大家能够给这篇文章点赞并进行分享!