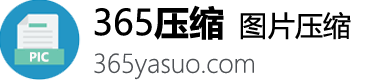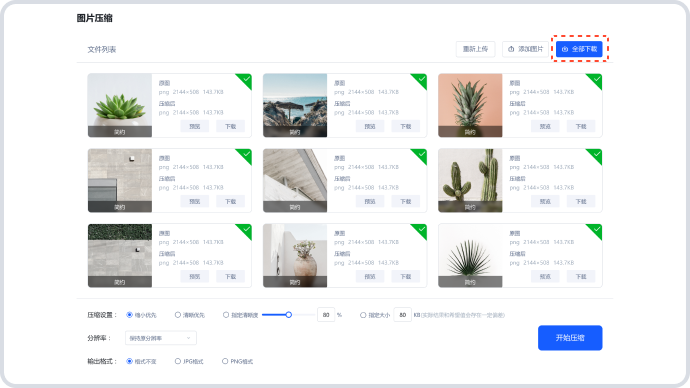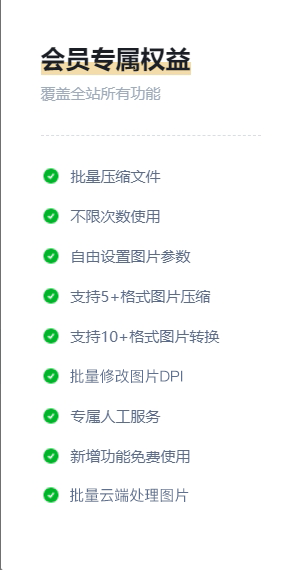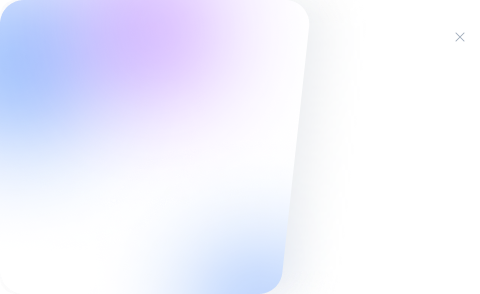Word图片压缩大法:365工具助你轻松减小文档体积,保持整洁无压力
使用Word时,图片常常会占据过多空间。这时,降低图片质量变得尤为重要。这样做不仅能使文档体积减小,便于存储和传输,还能保持文档的整体整洁。下面我来介绍如何在Word中利用365的压缩功能来解决这个问题。
了解图片压缩
要在Word中减小图片的尺寸,首先得弄清楚这样做的原因。很多时候,我们添加的图片分辨率很高,导致文件体积庞大。而我们日常的文档查阅并不需要这么高的分辨率。这造成了不必要的空间占用。于是,我们便想出了一个既能减小图片尺寸又不影响基本查看效果的方法。365压缩工具实际上非常实用。在处理Word文档中的图片压缩时,它能发挥很大作用。它可以在保持一定清晰度的同时,降低图片质量以减小文件体积。
365压缩拥有独特的算法,能够智能地识别图片内容。它并非盲目压缩。针对不同类型的图片,如风景照、人物照等,它能运用不同的压缩方式。因此,压缩后的图片质量得到保证。
Word中的图片压缩入口
找到Word中压缩图片的入口是首要任务。许多人因找不到这一位置而无法降低图片的清晰度。通常,在文档中选中需压缩的图片,点击格式选项卡。随后会看到一个调整选项组。其中便包含了压缩图片的按钮。这个小按钮可不容小觑,它是调整图片清晰度的关键。
点击进去后,你可以进行多种图片压缩操作。若你的Word文档中已安装了365压缩插件,操作将更加简便。插件会提供一系列精确的365压缩选项,让你迅速了解如何调整图片质量以实现压缩效果。
365压缩设置技巧
在Word中,365压缩拥有其独到的设置方法。比如,你可以设定图片输出的目标大小或分辨率。这对有具体需求的人来说非常便利。若我们事先确定了文档最终所需的整体大小,便可根据这一标准来调整图片的压缩设置。

此外,还需注意画质设置。这里分为高、中、低三个级别。高画质虽经过压缩,人眼不易察觉变化,但文件体积确实有所减小。而低画质则适合对画质要求不高的文档。我们可以在Word中word压缩图片质量,通过选择不同画质级别,灵活地调整图片压缩程度。
压缩后的效果查看
在Word中将图片用365进行压缩后,务必检查其显示效果。若发现压缩过度,图片变得模糊不清晰,那就不可取了。得先预览一下,若发现模糊,就得调整压缩参数,重新压缩一次。
在检查效果时,可以将文档放大几倍来观察细节是否出现严重失真。文字部分若因压缩而使小注释变得模糊不清,就需要进行重新调整。图片边缘若出现锯齿状,则表明压缩过于严重,需重新进行设置。
避免常见错误
使用压缩图片时,有几个易犯的错误需要留意。许多人未仔细观察图片内容,便将所有图片统一压缩至最低画质。这样做是不恰当的。应依据图片的重要性来决定压缩程度。例如,如果封面图片被过度压缩,文档给人的第一印象就会不佳。
还有一点,就是别忘了保存原始照片。有时候图片处理不当,想要重新调整时却发现没有原始照片,那可就棘手了。因此,在压缩图片之前,最好先在另一个文件夹里备份好原始照片。
总结与拓展
在Word中调整图片的压缩程度非常重要。365软件为我们提供了有效的解决方案。如果不加以关注,文档可能会变得过于庞大,从而不利于存储、传输和打印。我想了解一下,大家在压缩Word中图片质量时,有没有什么特别的方法?希望各位能点赞并转发这篇文章。